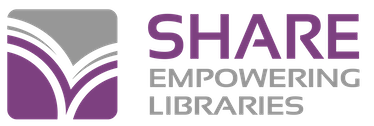This utility creates the code needed to add a content carousel to a website. The carousel can be created from a bibliographic record set or from an existing dashboard element. It is intended for intermediate to advanced website administrators who are comfortable working with html source code.
To access the Carousel Toolkit dialog box, select Utilities, Carousel Toolkit from the Polaris Toolbar.
Select either:
Create from record set
-
You must first create a bibliographic record set containing the desired titles.1 Click Find and search for and select your bibliographic record set.
- 2 Your library should be listed under PAC context but if not, select your library. Selecting your library sends the user to your pac if they click on a title in the carousel.
-
3 Click on either: Get iframe code OR Get source code
Get iframe code — Choosing an iframe is the easiest way to copy and paste code from this tool into your website. You simply copy the output in the Code box and paste it into your website’s source code, where you want the carousel to be. The downside of iframes, is that some ad blockers see iframes as advertisements. So, if you have trouble with people saying it’s blocked, they either need to disable their ad blocker for your website or you can use the source code option below.
Get source code — Choosing source code is the most flexible option. The output of the Code box is a full page of HTML including page headers and
bodytags. If you’re copying your carousel into an existing webpage, you probably won’t need the output before<body>or</body>and after. This option can be more complicated, but it is the most flexible way to make the carousel fit into the flow and theme of your existing website. - 4 Source code will appear in the Code box. Click on Review to see a preview of the carousel. Close the preview window to get back to the Carousel Toolkit window.
- 5 Click on Copy to clipboard and paste it into the source code on your webpage.
TIP: A bibliographic record set can be generated from an item record set. Open the item record set and click on "Tools" and "Create bibliographic record set".
Create from Dashboard Element
-
1 Select Create from Dashboard element, and select a single dashboard element from the list.
New Titles – searches for new items added in the last 31 days. Only items that are marked for display in PAC are listed, and an item must have been checked in to be eligible for inclusion. NOTE: When the PAC connection is to a branch (2. below), the patron sees only new titles for that branch.
Updates dailyMost Circulated — searches for popular titles, authors, or subjects based on circulation statistics for the past 31 days. Only items that are marked for display in PAC are listed.
Updates on the 1st of each monthOn-Order Items — searches for titles that have linked items with a status of On Order. By default, 20 titles are listed. Only titles that are marked for display in PAC are listed.
Updates dailyBest-Seller Lists from IndieBound (Book Sense, Inc.) — The following are updated automatically with content from IndieBound (Formerly Book Sense, Inc.), based on sales from over 350 independent bookstores in the United States: Trade Paperback Fiction, Trade Paperback Nonfiction, Hardcover Fiction, Hardcover Nonfiction, Mass Market, Early and Middle Grade Readers, Young Adults, Children’s Fiction Series, and Children’s Illustrated.
Updates weekly - 2 Your library should be listed under PAC context but if not, select your library. Selecting your library sends the user to your pac if they click on a title in the carousel.
-
3 Click on either: Get iframe code OR Get source code
Get iframe code — Choosing an iframe is the easiest way to copy and paste code from this tool into your website. You simply copy the output in the Code box and paste it into your website’s source code, where you want the carousel to be. The downside of iframes, is that some ad blockers see iframes as advertisements. So, if you have trouble with people saying it’s blocked, they either need to disable their ad blocker for your website or you can use the source code option below.
Get source code — Choosing source code is the most flexible option. The output of the Code box is a full page of HTML including page headers and
bodytags. If you’re copying your carousel into an existing webpage, you probably won’t need the output before<body>or</body>and after. This option can be more complicated, but it is the most flexible way to make the carousel fit into the flow and theme of your existing website. - 4 Source code will appear in the Code box. Click on Preview to see a preview of the carousel. Close the preview window to get back to the Carousel Toolkit window.
- 5 Click on Copy to clipboard and paste it into the source code on your webpage.