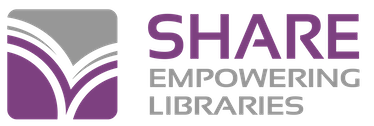Before following these instructions you must install the Microsoft Remote Desktop 10 app from the App Store
Step 1
With the application open, click the plus sign at the top left hand corner, and then click Remote Resources:
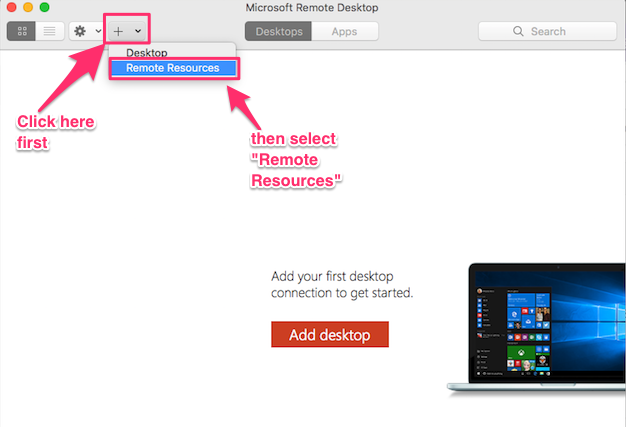
Step 2
In the Add Remote Resources window, type in the following and then click Find Feed:
URL:https://start.illinoisheartland.org/RDWeb/Feed/webfeed.aspx
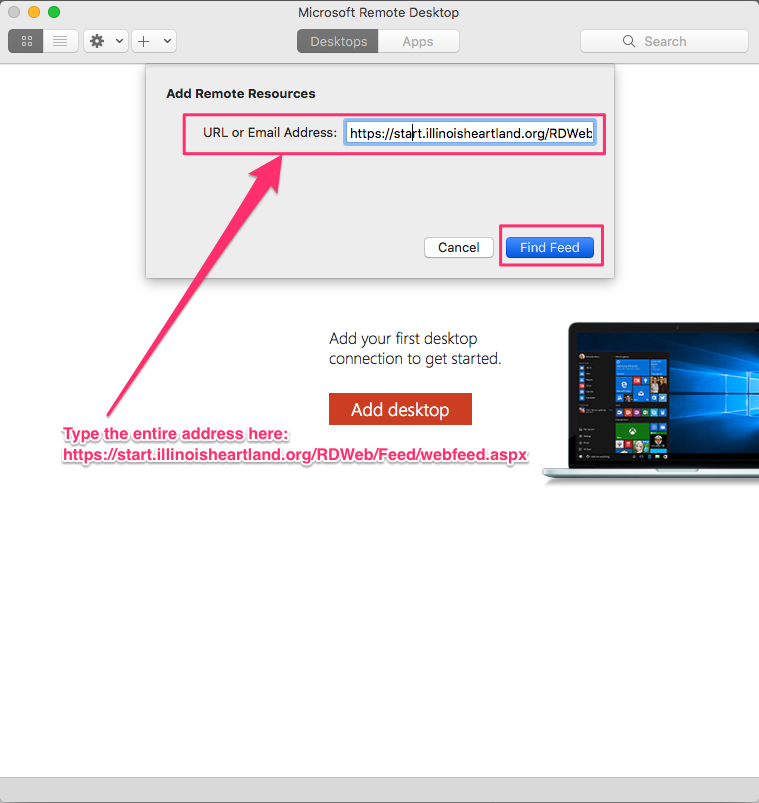
Step 3
Now in the new option that appears called User Account: click the option Ask me every time, and then select Add user account.
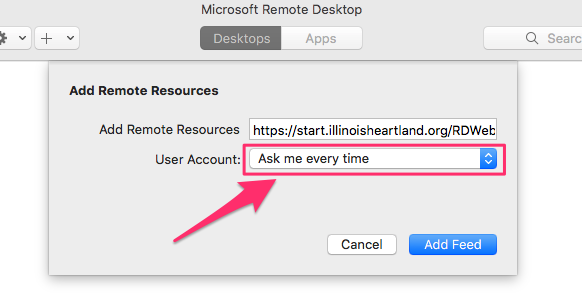
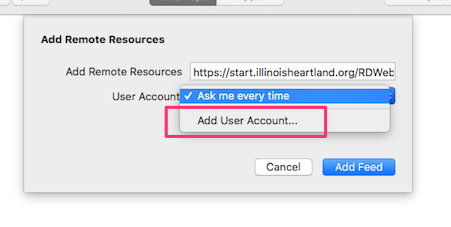
Step 4
Under Add User Account type in the following and then click Save:
User name: share\yourusername (example: share\john.doe)
Password: The password you use to log into Polaris.
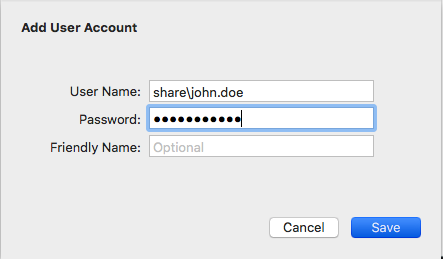
Step 5
Back on the Add Remote Resources window, click Add Feed:
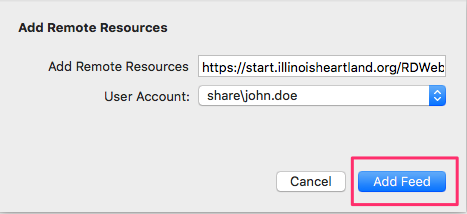
If the user name and password are correct, you should now see the Polaris ILS LIVE icon:
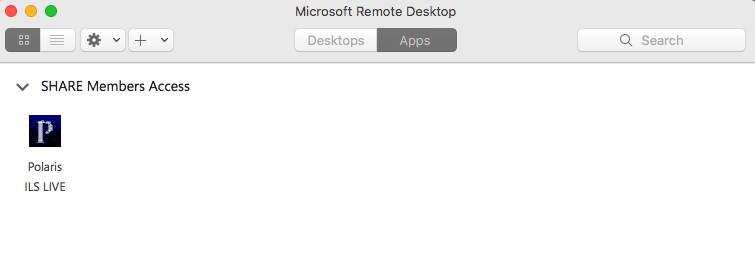
Step 6
Now double-click the Polaris ILS LIVE icon. For about 1-2 seconds, you may see a box appear on the screen that starts off blank (black), turns blue with a Windows logon message, and disappears before finally seeing the Polaris toolbar and logon screen.