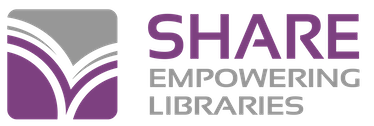When you want to take an inventory of items on the shelf, use the Check In workform - Update Inventory Date view. You can inventory items by scanning item barcodes.
When you scan items during an inventory, the Last inventory date field in the item record (Statistics view) is updated.
To Take an Inventory:
- 1 Select Circulation > Check In from the Polaris Shortcut Bar to display the Check In workform.
-
2 Click
 or select View > Update Inventory Date to display the Update Inventory Date view.
or select View > Update Inventory Date to display the Update Inventory Date view.
-
3 Scan the item barcode in the Item barcode box, or type the barcode and press ENTER.
If the item has a status of "IN": the item barcode, status, title and comments appear in the Update Inventory Date list.
If the item has a status other than "IN": a message appears. When you click OK, the Comment column displays the status. You can check in the item through the Normal or Bulk view, or right-click the item in the list and open the item record.
- 4 Repeat step 3 until you have completed your inventory of items.
-
5 Run the following reports immediately after the inventory:
From the Polaris Toolbar: Utilities > Reports and Notices > Cataloging > Item
-
Inventory Exception Incorrect Status - Lists items that had a status other than "IN" during inventory. You specify a call number range and a cut-off date. Set the cut-off date to the day BEFORE you started the inventory.
If you checked in items with statuses other than "IN" as you inventoried, they won’t be listed on this report because they were resolved. - Inventory Exception Misshelved - Lists items with a status of "IN" that should have been in the inventory sequence but were not. You specify a call number range and a cut-off date. Set the cut-off date to the day BEFORE you started the inventory. You may need to run the report twice, once for each call number range; A – Z and 0 – 1000. This report lists items that may be missing from your collection. Either mark them "Missing" or delete them from the database.
-
Related Information
Inventory Shelf List report - After you take inventory, you can run this report to list items inventoried. You specify a call number range and an inventory date range.
Last inventory date - To view the last inventory date for an item, open the Item Record workform - Statistics view. You can also see when the item was scanned for inventory on the Item Record workform - History view.